
Cómo jugar a PCVR con tus Quest 2: Configuración USB e Inalámbrica
Hoy vamos a explicar de forma fácil y rápida como configurar las gafas de realidad virtual para que podáis jugar a vuestros juegos favoritos de PCVR en Quest 2 de manera inalámbrica o por cable.
Antes de empezar debéis comprobar que vuestro ordenador cumple con las expectativas, ya que se requiere de un hardware de una potencia media e incluso alta para algunos títulos. Los requisitos son exactamente los mismos para jugar con cable o sin cable.
Requisitos mínimos:
- GPU: Nvidia GTX1060 / GTX 1660 de 6GB o equivalente de AMD.
- CPU: Ryzen 5 3600 / 5600 o Intel i5 8600 o equivalente.
- RAM: 16 GB de RAM.
Requisitos recomendables para jugar casi cualquier título sin mods:
- GPU: Nvidia RTX 2080 o equivalente de AMD.
- CPU: Ryzen 5 3700X / 7 5700X o Intel i7 9900k o equivalente.
- RAM: 32 GB de RAM.
Requisitos para jugar a todo con mods incluidos:
- GPU: Nvidia RTX 3080 (aunque están apunto e salir algunos títulos que exigirán una 3090)
- CPU: Intel i7 11700k o equivalente.
- RAM: 32 GB de RAM.
Esta última configuración es la mía personal y ya he pasado por varias. Os aseguro que funcionan a la perfección y con ella he podido jugar Skyrim VR con hasta 700 mods bastante pesados. Aquí os dejo un tutorial por si queréis saber cómo instalar mods en Skyrim VR.
Aunque los juegos para Meta Quest 2 son mucho menos exigentes, aquí vamos a hablar de juegos AAA de PCVR que normalmente requieren de un visor y un ordenador de alta gama, con la ventaja de ahorrarnos el dinero del visor (Quest 2 es de los visores más económicos del mercado), aún así preparad la billetera si aún no tenéis el equipo adecuado.
Y recordad que cada juego tiene sus propios requisitos mínimos y recomendados, por lo que antes de comprar un juego revisa que tu PC de la talla.
Cómo jugar a PCVR con tus Quest 2
¿Por qué deberías conectar tus Quest 2 al PC?
Las Meta Quest 2 vienen con un hardware muy limitado, y esto es debido a la posibilidad de poder jugar sin cables ni depender de un ordenador. Todo está dentro del visor y solo necesitas colocártelo en la cabeza y disfrutar. A esto se le llama Standalone (funciona de forma autónoma).
Pero hay personas que quieren probar experiencias más inmersivas y realistas, por eso Oculus lanzó el cable oficial Oculus Link (ahora Meta Quest 2 Link) para poder conectar mediante USB 3.0 tus gafas al ordenador y jugar usando la potencia del mismo, «apagando» el hardware de las gafas y utilizando únicamente sus lentes, cámaras, sistema operativo y sensores.
Pero no contentos con esto, a Oculus se le ocurrió desarrollar un nuevo software llamado Air Link con el que ahora podemos conectar nuestras Quest 2 al PC vía WiFi sin necesidad de comprar ni utilizar ningún cable, y lo mejor, ¡SIN LATENCIAS!
Esta tecnología ha sido toda una revolución para los dispositivos Standalone y empresas como Pico (desarrolladores de los visores Pico Neo), Valve, HP, HTC y Pimax entre otros ya están desarrollando su propio sistema de conexión inalámbrica.
Está claro que los gigantes tecnológicos van a apostar por el Standalone de aquí a unos años y es que poder jugar sin cables molestando a una calidad gráfica muy alta, con mecánicas de físicas avanzadas y sin necesidad de añadir cámaras externas es… como el olor a pan recién horneado, lo disfrutas hasta el final.
Estos son algunos de los juegos que podrás jugar en tus Quest 2 si sigues esta guía de configuración:
- Half-Life Alyx
- Requisition VR
- Vertigo 1 y 2
- Bonework
- TWD Saints & Sinners versión de PC
- Skyrim VR
- Elden Ring mod VR
- Lone Echo 1 y 2
- Microsoft Fly Simulator
- Hitman 3
- Y más…
Ahora que ya entiendes los beneficios de poder jugar conectados a nuestro PC, procedo a explicarte como conectar tus Quest 2 de forma inalámbrica y con cable (aunque sinceramente no hay diferencia en lo que respecta a latencias y calidad).
Cómo conectar Quest 2 al PC con cable
Lo primero es descargar e instalar la aplicación oficial de Oculus Home para Quest 2.
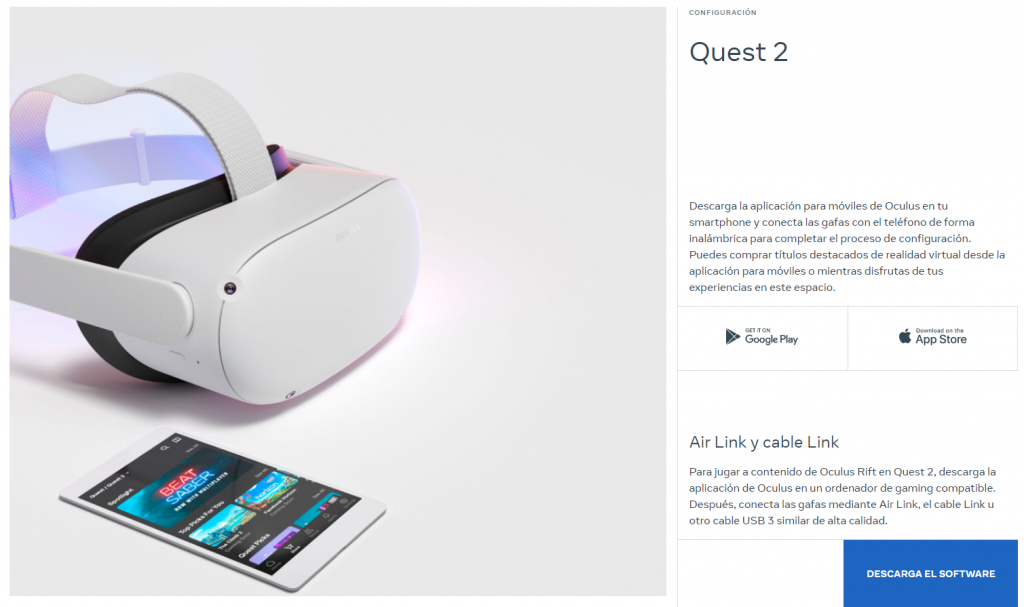
Luego, desde Steam (damos por hecho que lo tienes instalado), debes descargar Steam VR (es Gratis) e instalarlo.
Una vez completados los primeros pasos, toca mancharse un poco las manos.
Enciende el visor y déjalo a un lado, conecta el cable Oculus Link USB 3.0 o cualquier cable compatible directamente a la placa base de tu PC (a la parte trasera), ya que esos puertos gestionan mejor la potencia, y conecta la otra parte Tipo C a tus Quest 2.
Ahora colócate el visor y verás un mensaje emergente avisándote de que Oculus Link está conectado, y si quieres activarlo. ¡Claro que sí!
Listo. A partir de ahora ya podrás jugar a cualquier juego a través de Steram VR que tengas en la biblioteca de Steam o ejecutar Mods no oficiales.
Si quieres utilizar aplicaciones y juegos de SideQuest deberás realizar un par de pasos más.
Cómo instalar SideQuest en Meta Quest 2
Cómo conectar Quest 2 al PC por WiFi
Existen 3 maneras de hacerlo, la manera no oficial usando Virtual Desktop (de pago pero la mejor calidad gráfica), la otra manera extraoficial y gratuita llamada Steam Link (descargas la app en Quest Store), y la manera oficial y recomendada usando Air Link (también Gratuita), que últimamente suele dar muchos problemas.
Atención: Air Link NO ESTÁ DISPONIBLE para Quest 1, solo Virtual Desktop.
¿Qué necesitamos para poder conectar nuestras Quest 2 & 3 al ordenador por WiFi?
- Quest 2 Versión V28 (ya debéis tener mínimo la V30 así que no es problema)
- Router WiFi 6
- Conexión WiFi de 5Ghz
- Oculus Home
- Steam VR
Lo primero es hacerse con un router extra, un router que puedas conectar al router de tu proveedor de internet usando un cable ethernet y configurándolo como punto de acceso inalámbrico y este router será exclusivo para las Quest 2, es decir, que solo conectarás tus gafas al router, ningún otro dispositivo, ya que podría entorpecer la señal.
Según la propia Meta recomiendan que conectemos el visor a una red de 5GHz (no confundir con 5G) en un router con nomenclatura AC o AX y que el ordenador esté directamente conectado al router del proveedor mediante cable ethernet de buena calidad y no utilizar una red WiFi de malla, porque da muchos problemas. Nosotros además recomendamos que el router AC/AX que compréis tenga tecnología WiFi 6 porque ofrecen hasta un 40% más de velocidad y estabilidad en la transferencia de datos, algo muy necesario para poder jugar sin bajadas de frames o pérdida de paquetes de manera inalámbrica.
- Tecnología Wi-Fi 6: Tenda RX3 viene equiPado...
- CPU Quad-Core: Respuesta instantánea de...
- Conecta más Dispostivos: RX3 puede procesar...
- Amplia Cobertura: Tecnologia Beamforming con...
- Configuración Fácil: Fácil control a...
- Optimizado para una experiencia en Internet...
- Dispone de cuatro antenas externas de alta...
- Cubre hasta 500 metros cuadrados de cobertura...
- Puede crear una red wifi en malla con varios...
- Tres años de garantía y un excelente...
Cuando hayas instalado el nuevo router, conecta tu PC vía cable ethernet al router de tu proveedor y procede a descargar e instalar Oculus Home y Steam VR en tu PC.
Luego conecta tu visor al nuevo router a la red de 5GHz.
Ahora abre la aplicación de Oculus Home en tu escritorio y colócate el visor en la cabeza.
Activa ahora en el visor la función de Air Link desde el menú de configuración en el apartado Experimental Sistema/QuestLink (Con la nueva actualización V.42 Air Link pasa a ser estable y sale del panel de configuración Experimental, además ya es compatible con Windows 11).
Antes
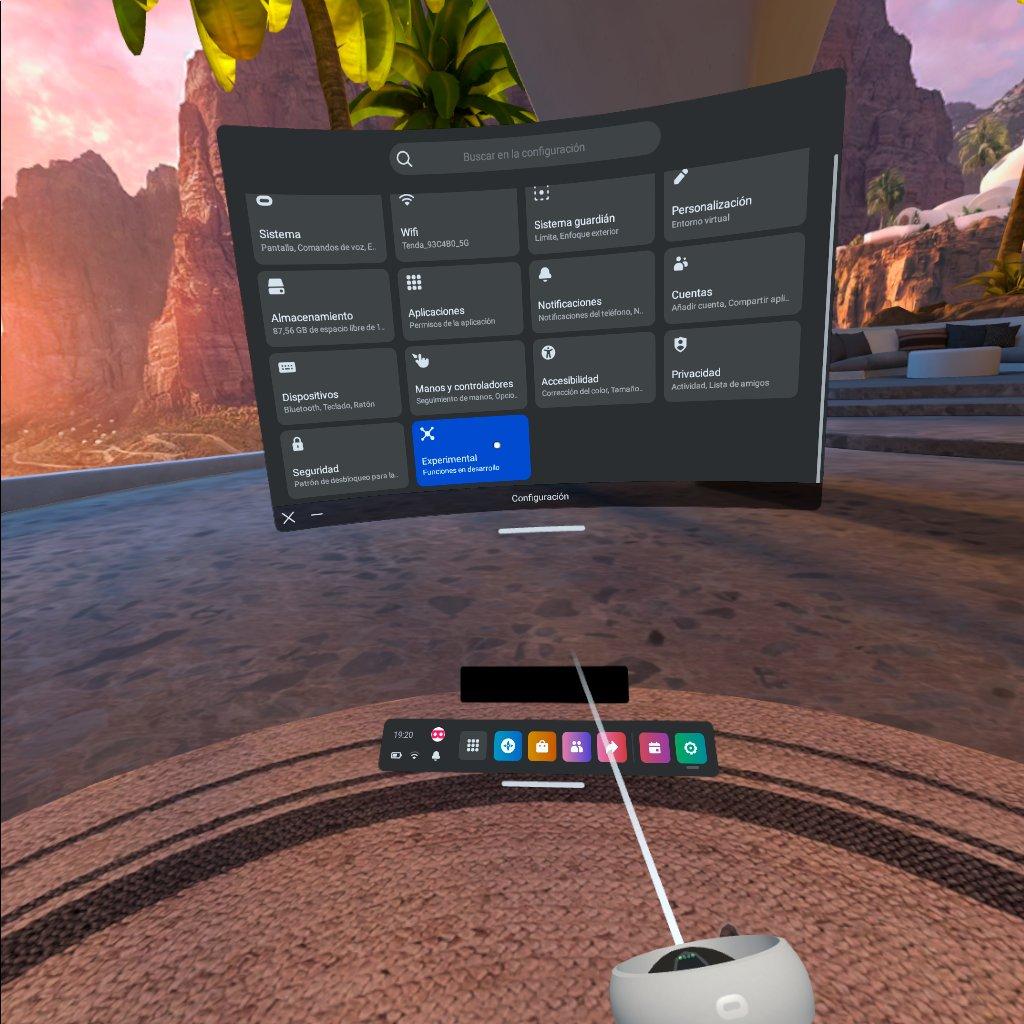

Tras las actualización V.42


En el caso de que no te aparezca la opción de Air Link dentro de tus Quest 2, dale a «Reiniciar Ajustes de Opciones Experimentales» y esto debería solucionar tu problema.
Ahora Air Link detectará el ordenador al que queremos conectarnos gracias a la aplicación de Oculus Home que tiene configurado nuestro visor (si no es así, ve a la aplicación y en el apartado «Dispositivos» conecta tus Quest 2) y nos pedirá permiso para conectarse.
La primera pantalla que veremos será una barra azul que podremos mover (hasta 200 Mb) para establecer la velocidad de bits de Air Link.
El bitrate es la calidad de imagen que vamos a transmitir desde nuestro ordenador a las Meta Quest 2, así que cuanto más alto, mejor. Pero no os confundáis con la resolución, son dos cosas totalmente distintas.
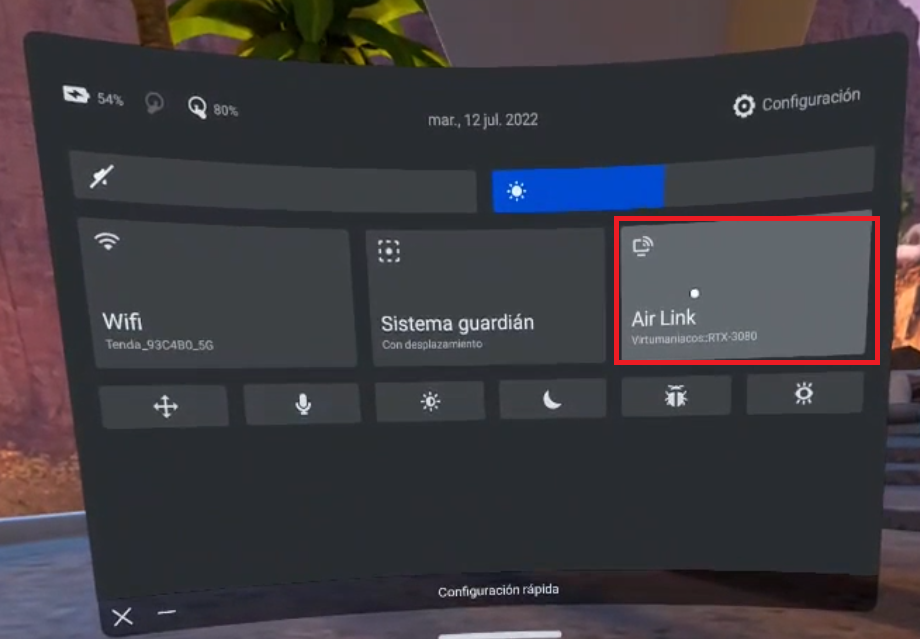
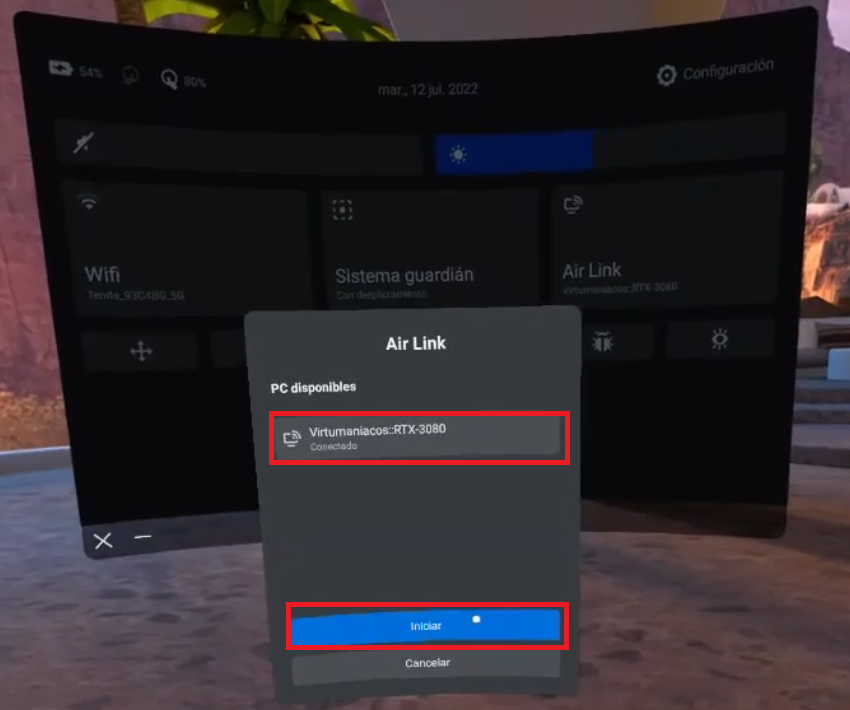
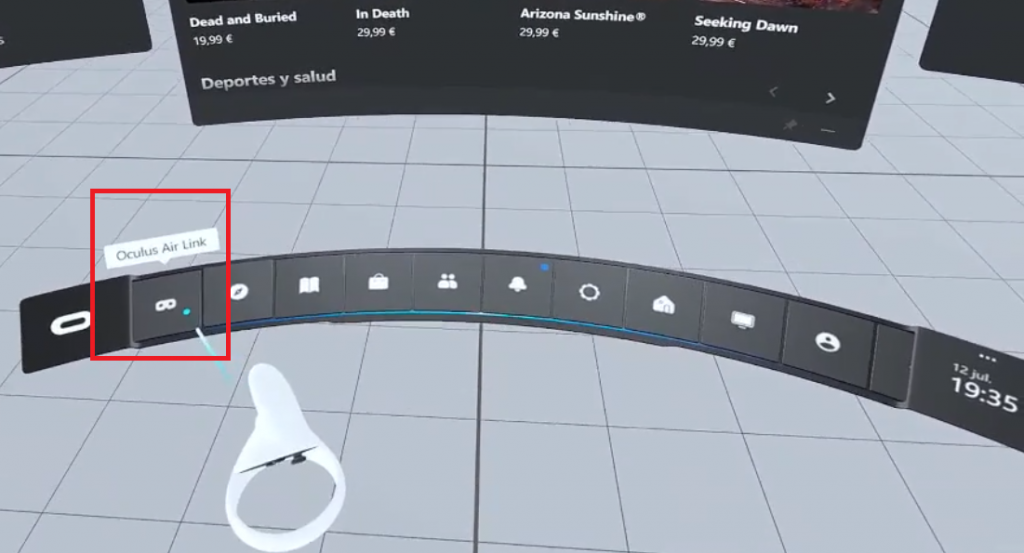

Ahora ya podrás disfrutar de tus juegos favoritos de PC VR sin cables en cualquier lugar de tu casa siempre que llegue bien la señal del router.
Cómo ejecutar juegos de PC VR en Quest 2
La manera más sencilla de hacerlo es ejecutarlos desde el visor.
Cuando conectas Quest 2 con tu ordenador usando Air Link u Oculus Link, puedes ver en tus lentes el escritorio del PC y puedes manejar el puntero del ratón con tus controladores o tus manos (Hand-Tracking 2.0) e incluso teclear en un teclado virtual flotante.
Entonces para ejecutar un juego de steam con el visor ya colocado en la cabeza, accede a tu biblioteca y simplemente inicia el juego tal y como lo harías desde tu ordenador.
Steam VR permitirá la ejecución del juego.
Si tienes algún problema o el juego parece que se ejecuta pero no se ve nada (error del background de Steam VR), dale al botón de Oculus en tu controlador derecho y en la barra de inicio rápido vuelve a darle a la aplicación de Steam VR o al icono del juego si lo ves.

Si aun así no te aparecen, algo que a mí siempre me ha funcionado es instalar VR Home en Steam e iniciarlo antes de ejecutar cualquier videojuego.
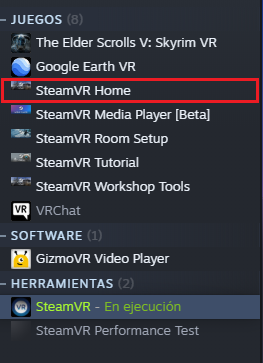
¿Y si queremos ejecutar juegos que no sean de Steam?
Del mismo modo. Desde las Quest accede a la carpeta correspondiente donde esté el juego y ejecuta el .exe teniendo en cuenta que previamente debes iniciar sesión en Steam y ejecutar Steam VR y VR Home (en algunos casos).
Y para jugar en SideQuest deberás instalar y sincronizar la aplicación con tu cuenta de Oculus (Actualización: Quest 2 ya no necesitará cuenta de Facebook ni de Oculus para logearte!) y seguir este tutorial antes de activar Air Link.
Ajustes de renderizado, resolución y Hz.
La configuración que viene por defecto en Oculus Home es suficiente si tienes un ordenador de gama media y cumples con los requisitos mínimos listados al principio del artículo.
Pero si tienes un buen equipo querrás saber que puedes mejorar muchísimo la calidad base que nos ofrecen las Quest 2.
Voy a intentar ser lo más claro posible para que en 5 minutos tengáis vuestras gafas VR totalmente configuradas y listas para exprimir todo su potencial.
- Configura Steam VR
Accede a la configuración de Steam VR y cambia la resolución de renderizado de automática a personalizada, y déjala al 100%.
En la pestaña Fondo, puedes cambiar ese fondo rosa y estrellado si quieres.
En la pestaña Encender/Apagar, indica que nunca salga de Steam VR.

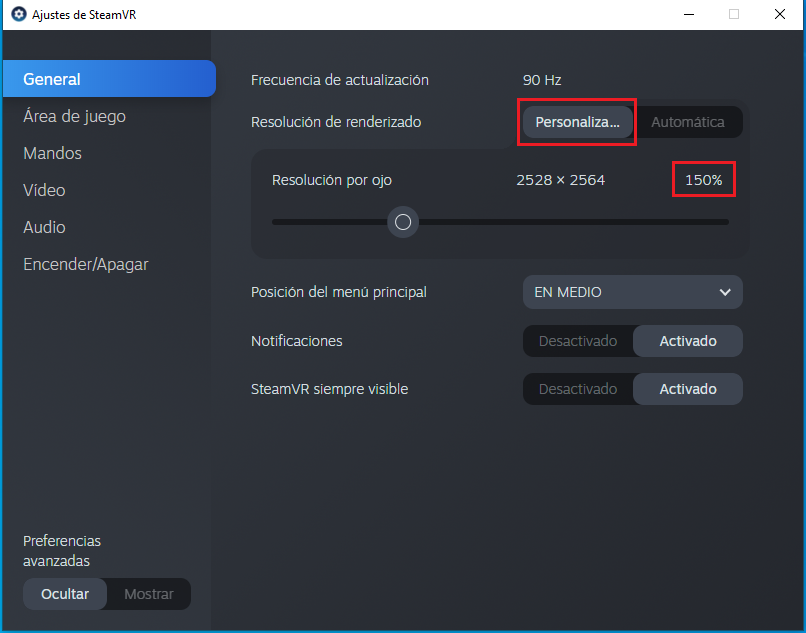

2. Configura Oculus Home
Ahora abre la aplicación de Oculus Home y en el apartado de «Dispositivos» selecciona tu visor.
Lo primero es configurar el sonido y el micrófono. Cuando quieras grabar algún gameplay te recomiendo que actives el micrófono de las Quest, y cuando quieras Stremear, lo desactives y actives el de Windows.
Para el sonido, por defecto siempre el de las Quest 2, sino, escucharás lo que se esté reproduciendo en el visor en tus altavoces externos o auriculares conectados al ordenador, y eso sería mucho menos inmersivo.
También puedes indicar que lo que se escuche en las gafas también se reproduzca en el ordenador (perfecto para grabar gameplays) o viceversa.
Por último la configuración más importante, la frecuencia de actualización y la resolución.
Dependerá de la potencia de tu tarjeta gráfica, en mi caso, con una RTX 3080 de 10GB, 90Hz a una resolución de 4128×2096 es más que aceptable y podría subirla aún más, pero me gusta establecer un equilibrio batería-rendimiento. Ve probando distintas configuraciones.
Cuanta más potencia le exijas, menos te durará la batería (El mejor Strap con baterías recargables) y no querrás quedarte a medias en tu sesión de juego.
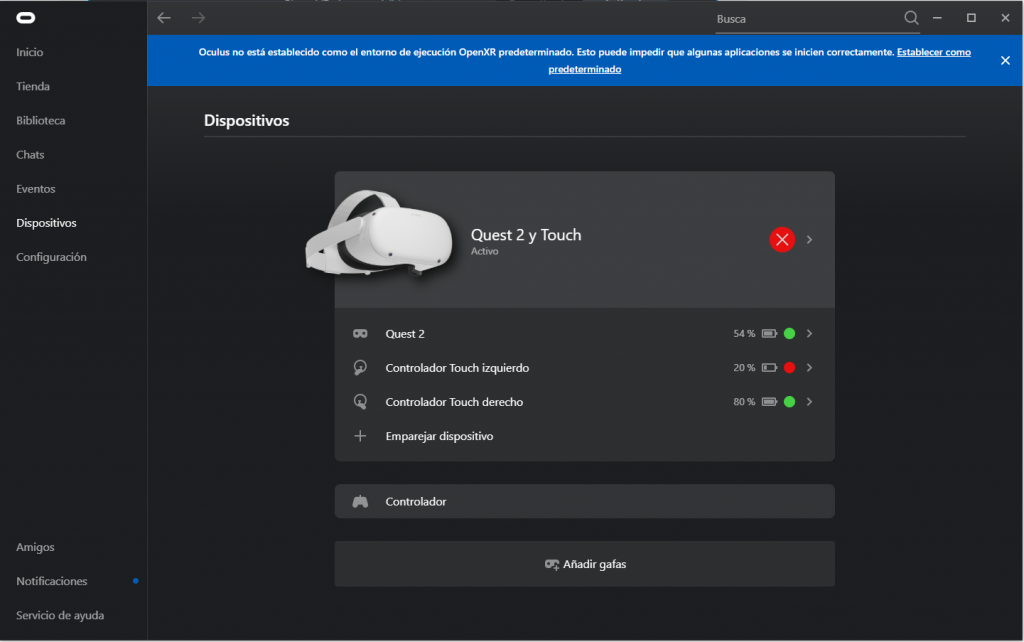


Oculus Debug Tool ¿Lo hemos hecho bien?
Si tu configuración no es adecuada para el hardware de tu equipo y te has pasado, lo notarás enseguida, verás ghosting y distintas aberraciones cromáticas que te indicarán la falta de potencia.
También puedes iniciar la herramienta de depuración de Oculus para comprobar si todo está correcto.
La ruta por defecto es C:\Program Files\Oculus\Support\oculus-diagnostics.

Con la herramienta Oculus Debug Tool podemos cambiar la tasa de bits de Oculis Link si estáis jugando por cable hasta 288 Mbps, pero si vais a jugar por WiFi lo recomendable según varios post de Redit es dejarlo por defecto en 0.
Para poder monitorizar el rendimiento de nuestro ordenador debes ir al apartado Visible HUD y elegir Performance.
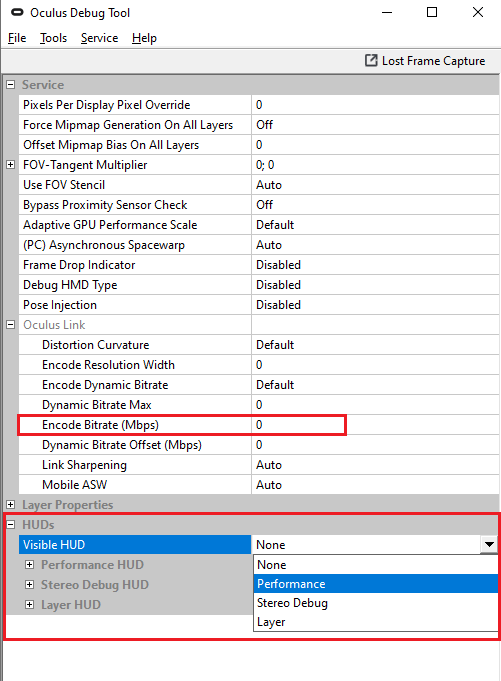
Ahora cuando te coloques el visor podrás ver unas gráficas que te indicarán lo que acabamos de configurar y los valores que lanza dicha configuración. Si los números se muestran en rojo, es que nos hemos pasado y debemos bajar los ajustes.
¿Qué te ha parecido esta guía de instalación y configuración de Quest 2 para jugar a PC VR?
Si te interesa convertirte en desarrollador, Meta anunció nuevas formas de monetización para creadores en Horizon Worlds.
Y si tenéis cualquier duda sobre la configuración ahí abajo está la sección de comentarios ?







