
Cómo jugar juegos 2D en VR
¿Te imaginas poder jugar a tus juegos normales de ordenador en Realidad Virtual usando unas Quest 2 o cualquier visor compatible con PCVR?
Juegos como la saga completa de Assassin’s Creed, Horizon Zero Dawn, Just Cause, Left 4 Dead, Dark Souls, Dishonored, Fallout, Far Cry, Tomb Rider, The Witcher, Need for Speed… Y otros muchos títulos populares que seguro que tienes en tu biblioteca de Steam.
Pues muy atento a este artículo porque hoy te voy a enseñar cómo hacerlo porque creo que esto es algo que todo el mundo debería conocer. Es una de esas cosas que alimentan las ganas de seguir utilizando las gafas VR y ver el verdadero potencial de esta tecnología.
Bueno el verdadero potencial es usarla para hacer ejercicio, aprender idiomas y mejorar nuestra salud mental… ¡Pero si estáis aquí, es porque quieres jugar! Y en eso sí que te puedo ayudar.
Virtumaniacos by the face
Por cierto dejaré la lista completa de juegos compatibles más abajo 👇
Hoy vas a aprender a crear un efecto estereoscópico a casi cualquier juego de pantalla plana para poder jugarlo con nuestras Quest 2, PICO 4 o cualquier visor compatible con PCVR.
Y necesitas un ordenador para poder seguir el tutorial, porque aquí vamos a pasar juegos de PC que también están en consolas, a la realidad virtual, usando un par de herramientas que nos van a ayudar a verlo todo en 3D. Y obviamente necesitas tener instalados esos juegos en tu ordenador.
En algunos juegos incluso podrás mover tu cabeza con total libertad y usar los controles casi como si estuvieras jugando nativamente, pero antes de empezar el tutorial, si tienes Quest 2 o PICO 4 debes aprender a conectar tus gafas al ordenador y configurarlo, no se tarda nada.
También te dejo un tutorial actualizado para conectar PICO 4 al PC.
Mods de conversión VR para juegos de PC normales
Si lo que buscas es poder jugar este tipo de juegos planos de manera nativa, es decir, que la interfaz y la interacción con los objetos se haya modificado para una verdadera experiencia en realidad virtual, entonces solo tienes que instalar los mods de conversión VR. Hay juegos que tienen este mod, y otros que no. Hay algunos en los que funciona mejor, otros en los que funciona peor.
Por eso te dejo una pedazo de recopilación con los mejores mods VR de conversión de 2023.
¿Pero qué pasa si no hay juegos que tienen ese mod VR o un DLC oficial?
Pues no pasa nada, porque para eso estoy haciendo este artículo, porque con lo que te voy a enseñar podrás jugar a la mayoría de juegos en VR, sean compatibles o no.
¡Y se puede hacer de 3 maneras distintas! Lee hasta el final para que puedas compararlas y veas cuál tiene más inmersión y cual se adapta mejor a tus necesidades.

Tutorial y configuración de VorpX
El primer método es el más inmersivo y el que mejor funciona en la mayoría de juegos compatibles, y aunque no es gratuito por un pago único (barato) tendrás la mejor experiencia posible para juegos sin mods de conversión.
¿Por qué dije antes juegos compatibles? Porque vamos a usar una aplicación de terceros llamada VorpX, y existe una lista enorme de juegos que pueden usar esta aplicación para poder jugarlos con nuestras gafas VR, y los que no están en la lista normalmente son los menos populares.
¡Aún así vas a encontrar de todo!
Lo primero que tienes que hacer es ir a la web oficial de VorpX y comprar el software. Teniendo en cuenta la cantidad de juegos disponibles, la verdad es que vale la pena pagar por la app, hay juegos nativos de VR que cuestan más que esta licencia de VorpX.
Aunque actualmente existen Mods VR para algunos juegos que te aportarán muchas ventajas que no encontrarás en VorpX, por eso yo sólo uso este programa cuando el juego no tienen un buen Mod de conversión.
A mi me gusta VorpX, creo que hace un buen trabajo y funciona realmente bien en algunos juegos si sabes poner el perfil gráfico correcto, pero en otros se ve extraño, como que no termina de convencerme.
Si queréis probarlo antes de comprarlo, tenéis una versión gratuita para el juego de Cyberpunk 2077, que además acepta los controles de las gafas.
Cuesta unos 35 euros y si tienes varios de los juegos compatibles ya comprados en Steam, le podrás sacar mucho partido porque jugarlos en realidad virtual cambia totalmente la experiencia de juego.
Y no, no es una promoción ni me han pagado nada, como siempre yo solo os enseño lo que a mí me ha funcionado y me gusta.
Otra cosa que debes saber es que la curva de aprendizaje de este programa no es fácil, tienes que dedicar una tarde o dos en aprender a tocar todas las configuraciones básicas que tiene, que por otra parte es algo muy bueno porque podemos ajustar el juego a la perfección para disfrutar de una buena experiencia.
Juegos que funcionan muy bien son:
- Assassins Creed Uniy
- Mirrors Edge
- Portal 2
- Kingdom Come Deliverance.
Cuando instales el programa e introduzcas tu clave de compra, te aparecerá el menú de configuración. Abajo del todo en el menú tienes toda la información necesaria para entender su funcionamiento, pero te lo voy a explicar rápidamente.

En ‘General’, debes escoger el modelo de gafas que tengas. En mi caso lo uso con Quest 2 así que elijo Oculus, pero si tienes PICO 4 elije SteamVR. Te voy a explicar como usar VorpX para ambos dispositivos, pero voy a seguir con el menú.

Abajo en Local Profiles tienes todos los perfiles de los juegos que ya ha modificado el propio programa, digamos que son los perfiles oficiales, y para usarlos solo tienes que elegir uno y darle a aplicar. Puedes modificarlo y crear tus propios perfiles, y compartirlos online.

Por último en Cloud Profiles tienes todos los perfiles públicos que otros usuarios con VorpX han creado y compartido con la comunidad. Si no encuentras un juego en Local Profile, lo tendrás ahí. Puede que un juego tenga varios perfiles distintos, a la derecha tienes una descripción de los cambios que le hicieron al perfil y yo te recomiendo que los vayas probando todos y te quedes con el que mejor te funcione.
Listo, ahora te voy a enseñar a ejecutar el programa en Quest 2 y PICO 4.
PICO 4 ya tiene soporte completo para OpenXR así que puedes jugar a todos los juegos sin problema, se ve mucho mejor y se nota la claridad en la imagen, pero sufre de latencias.
– Cómo ejecutar VorpX en PICO 4
Tienes 2 maneras de poder usar VorpX en PICO 4, a través de la aplicación nativa de Streaming Assistant o a través de Virtual Desktop.
Pero primero escoge el perfil de SteamVR que vimos en el paso uno de VorpX, y aplica los cambios.
Con Streaming Assistant en modo WiFi he probado Kingdom Come Deliverance y era injugable, con +100ms de latencia. Luego he probado el mismo juego con cable y tenía unos 40ms en el modo DirectVR (el modo más inmersivo), pero si lo cambias al modo de pantalla de cine inmersiva podrás jugar perfectamente a 30ms de latencia.
Aún así yo te recomiendo que uses Virtual Desktop, funciona bastante bien y puedes jugar en DirectVR a una latencia aceptable.
– Cómo ejecutar VorpX en Quest 2
En Quest 2 VorpX la latencia funciona mejor.
Yo uso Air Link para conectarme al ordenador y luego activo VorpX y elijo el perfil del juego. La verdad es que es muy sencillo.
– Cómo usar Virtual Desktop en Quest 2 o PICO 4
Hay gente que aún no saben cómo usar Virtual Desktop en dispositivos Standalone. Te lo voy a explicar en un minuto con VorpX.
- Primero tienes que comprar la versión de Virtual Desktop de Quest o de PICO según el visor que estés utilizando, no la versión de Steam VR, esa es para las Oculus Rift y otros visores de PCVR.
- Luego, instalas y ejecutas la aplicación gratuita de Virtual Desktop Streaming en el ordenador, y añades el nombre de usuario que tengas de PICO o Quest. Asegúrate de que VorpX no está ejecutándose en segundo plano.
- Ahora abre VorpX en tu ordenador y elije el perfil del juego al que quieras jugar.
- Por último ejecuta la app de Virtual Desktop que acabas de comprar en las gafas y ya te debería aparecer tu PC en la aplicación. Conéctate a él y accede a la biblioteca de juegos presionando el botón de menú del controlador izquierdo y pinchando en “Juegos”.
- Listo, así de fácil. Si te has perdido, hecha un vistazo a mi vídeo tutorial de Youtube que tienes al principio del artículo.
Cómo abrir el menú de configuración de VorpX mientras juegas
Si ya conseguiste ejecutar el juego con éxito verás en tu visor la introducción en 2D y luego el menú principal del juego. Para poder seleccionar algo en el menú aprieta la rueda del ratón hacia dentro y selecciona haciendo clic derecho.
Hay algunos juegos que son compatibles con los controles y otros en los que necesitarás usar el teclado y ratón o un gamepad.
Para abrir el menú de VorpX y toquetear la configuración, pulsa la tecla ‘Suprimir‘ o ‘Del‘. Aquí tienes muchos ajustes, pero te voy a enseñar lo más básico.

En los ajustes principales, arriba del todo puedes elegir el estilo de juego al que quieras jugar. Si estás jugando en primera persona yo te recomiendo que pruebes siempre el ‘Full VR Mode‘, que te dará esa perspectiva estereoscópica que tanto buscamos en realidad virtua, y hacia donde tu mires, mirará tu avatar.
Luego tienes la opción de pantalla inmersiva, que es una pantalla curva que puedes acercarte a la cara y que simula la vista estereoscópica pero no es lo mismo.
Y por último la pantalla de cine, donde puedes jugar en 3D a lo grande. Y cuando hablo de 3D me refiero a que los objetos parecen salirse de la pantalla y aprecias la profundidad del escenario.
Otro ajuste importante es el ‘3D Reconstruction‘, ve probando el que mejor te funcione aunque normalmente es el Geométrico o el Z-Normal.
Si le das a ajustes avanzados, revisa las distintas opciones del ‘Aspect ratio Correction‘, a mi me funcionan bien el ‘Letterbox 1‘ y el 1:1.
Por último abajo del todo incia el escaneo de VR para que el programa ajuste en condiciones tu posición y los grados de giro de la pantalla (Direct VR Scan).
Hay muchas más opciones de configuración, pero las que acabas de ver son las más importantes.
Tutorial y configuración de ReShade y Depth3D usando VD
El segundo método de jugar juegos de pantalla plana en realidad virtual es usando un programa llamado ReShade y Depth3D junto a Virtual Desktop.
ReShade es un efecto de post procesamiento que extraer el búfer de profundidad de los juegos y crea efectos como la oclusión ambiental, la profundidad de campo, el sombreado, y visión 3D.
Depth3D es como un complemento para ReShade, vamos un shader.
En este caso el avatar no mirará hacia donde tu mires, la pantalla quedará fija y solo podrás girar la cámara con el ratón o el joystick del mando.
Primero descarga e instala ReShade.
Luego ejecuta el programa y busca el juego que quieras probar en 3D.
Elige la opción de Direct X 10/11/12 y dale a siguiente y siguiente.
A continuación desactiva todos los efectos y marca la casilla de Depth3D, que es el que nos interesa.
Ahora desmarca todos los archivos de Depth3D y deja solo el “SuperDepth3D_VR+fx”.
Listo, ahora conecta tus gafas al ordenador y ejecuta la versión de Virtual Desktop de SteamVR, o abre Virtual Desktop Streaming y ejecuta Virtual Desktop en las Quest o las PICO como explicamos con VorpX.
En las opciones de 3D selecciona “Half SBS”.

Esto partirá la imagen en 2, así que quítate el visor y abre el juego al que le hayas instalado el ReShade desde tu ordenador. Aparecerá un mensaje, acéptalo y cuando inicie verás arriba a la izquierda otro mensaje que nos indica que ReShade está disponible.
Presiona la tecla “Home” para abrir el menú de ReShade y arriba del todo selecciona el ReShade Preset. Luego activa la casilla de SuperDepth3D_VR.
Por último, abajo del todo puedes toquetear la configuración de profundidad del efecto 3D. Yo te recomiendo que pruebes a modificar ajustes de Depth Map.
Elige Reversed y activa la vista de Depth Map para ver la profundidad de la escena. Esta profundidad se representa en una scala de grises, cuando más cerca está un objeto de ti, más oscuro se ve, y cuanto más lejos, más claro.
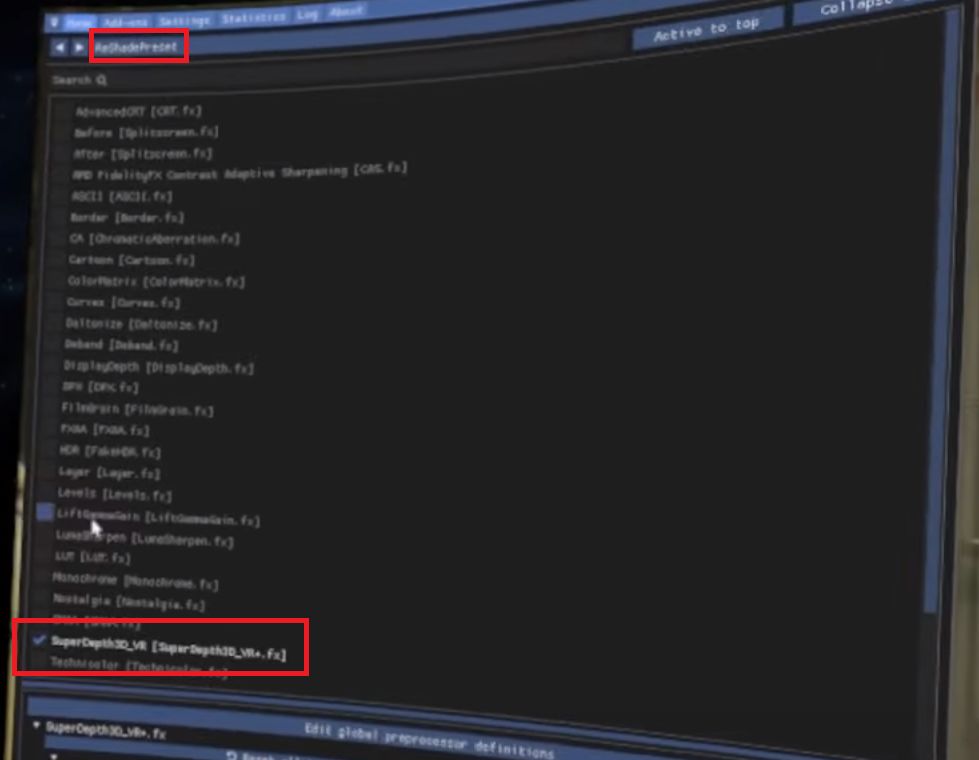
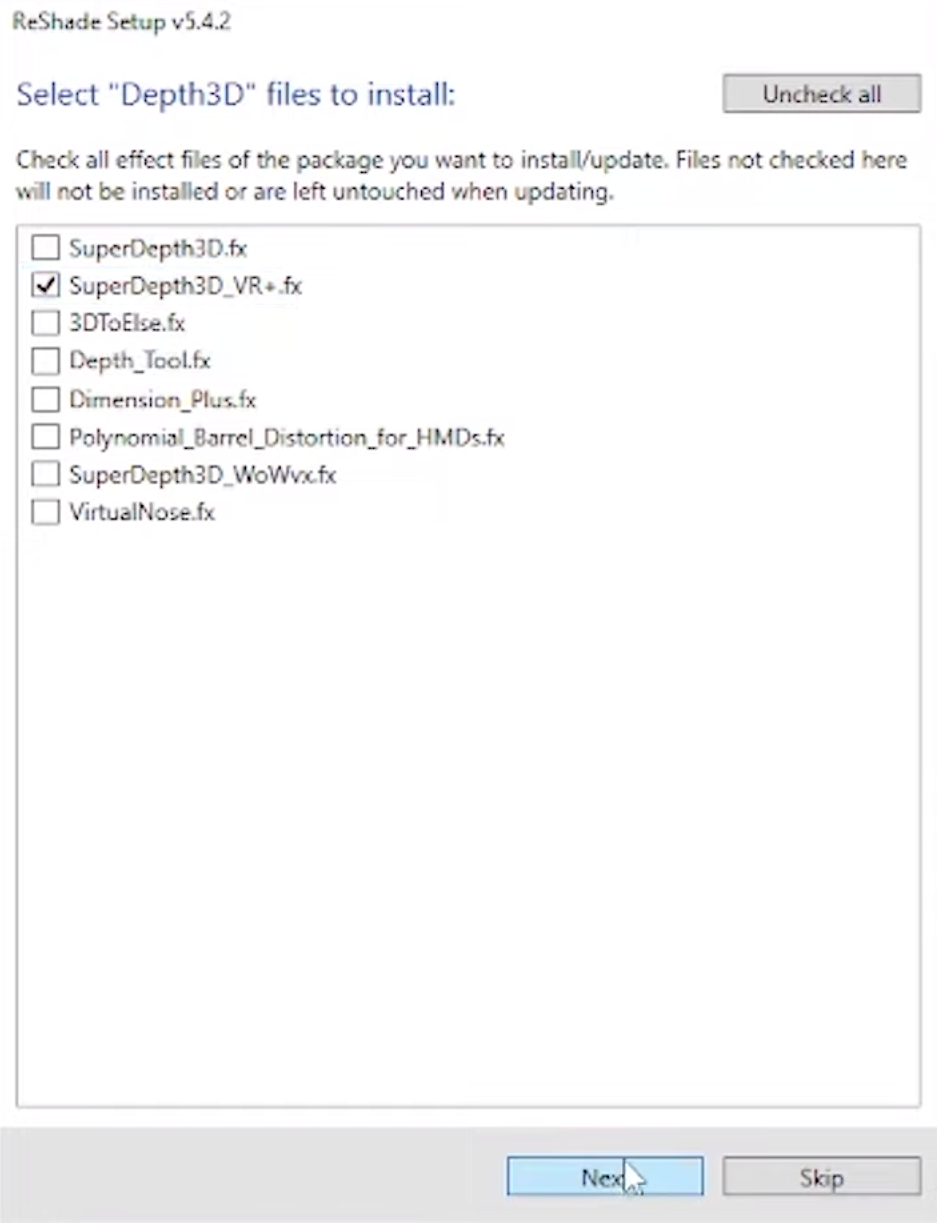
Puedes mover la barra de ajuste del Depth Map para modificar el efecto de profundidad, pero te aconsejo que lo dejes bajito.
Ahora desactiva la vista del Depth Map y cierra el menú de configuración volviendo a presionar sobre «Home». Los ajustes se guardan automáticamente.
En tu monitor verás la pantalla separada en dos, pero si te pones las gafas podrás apreciar el efecto 3D en el juego. Cuanto más valor le des al DepthMap, más se apreciará, pero pueden aparecer aberraciones en la imagen.
Tutorial y configuración de ReShade y Depth3D usando BigScreen
El tercer método es en el único en el que no tendremos que pagar nada, es totalmente gratuito, y es muy parecido al anterior. En este caso vamos a usar ReShade con Depth3D, SteamVR y BigScreen, ahorrándonos el coste de Virtual Desktop.
Sigue los mismos pasos del segundo método pero en vez de ejecutar Virtual Desktop abre los parámetros de Steam y ‘En partida’ desactiva la casilla de «Utilizar modo cine al inicar juegos de escritorio mientras steam VR esté activo».
También debes abrir los ajustes del juego en Steam al que le hayas instalado el Reshade y en ‘General’ desactiva la casilla de «Utilizar modo cine mientras steam vr esté activo»
Listo.
Ejecuta el juego y abre los ajustes de ReShade pulsando en la tecla ‘Home’ y haz lo mismo que en el método 2.
Cuando termines, cierra el menú de ReShade y ponte el visor. Verás que el juego está partido en dos, y necesitamos unir las dos imágenes, pero ahora no tenemos Virtual Desktop…
Para eso ve a Steam y descarga la aplicación gratuita BigScreen.
Ejecuta BigScreen con el juego abierto, y ponte de nuevo el visor. Ahora, una vez estés dentro de BigScreen verás la pantalla de tu ordenador en una pantalla gigante virtual, presiona el joystick del control hacia dentro y se abrirá el menú de BigScreen.
Selecciona “My Room”, “Desktop”, y en “3D Setting” escoge la opción de SBS.
Cierra el menú y desde el ordenador abre la ventana del juego.
Ahora por fin podrás ver el juego con el efecto 3D.
Con BigScreen podrás disfrutar de tus juegos favoritos de pantalla plana en habitaciones de ensueño, incluso hay un cine privado. Pero yo te recomiendo que escojas la escena de “The Void” para mejorar el rendimiento de la transmisión y que desde las opciones vayas a “Desktop”, actives la casilla de “Show Personal Screen” y escondas la pantalla principal. Así podrás modificar el tamaño y la curvatura de la pantalla para que sea mucho más inmersivo.
Virtumaniacos hasta aquí el tutorial de hoy.
Espero que os haya ayudado y le deis una nueva vida a vuestros antiguos juegos de pantalla plana, o los nuevos si tienes un buen ordenador. Me encantaría que me dejaras en los comentarios si ya has probado alguno de los métodos y cuales han sido tus sensaciones.
Cualquier duda que tengas puedes consultarla en el mejor Discord Hispanohablante de la VR.
Y si aún no te has enterado, gracias al nuevo sistema de refrigeración de Quest 3 que mejora el rendimiento de los juegos y al nuevo chip Snapdragon XR2 Gen 2, podremos disfrutar de ports VR de juegos de monitor plano a mayor tasa de fotogramas.
PCVR renacerá en los nuevos dispositivos Standlone, y tendremos lo mejor de la potencia de un ordenador de mesa sumado a la versatilidad de un dispositivo sin cables.








