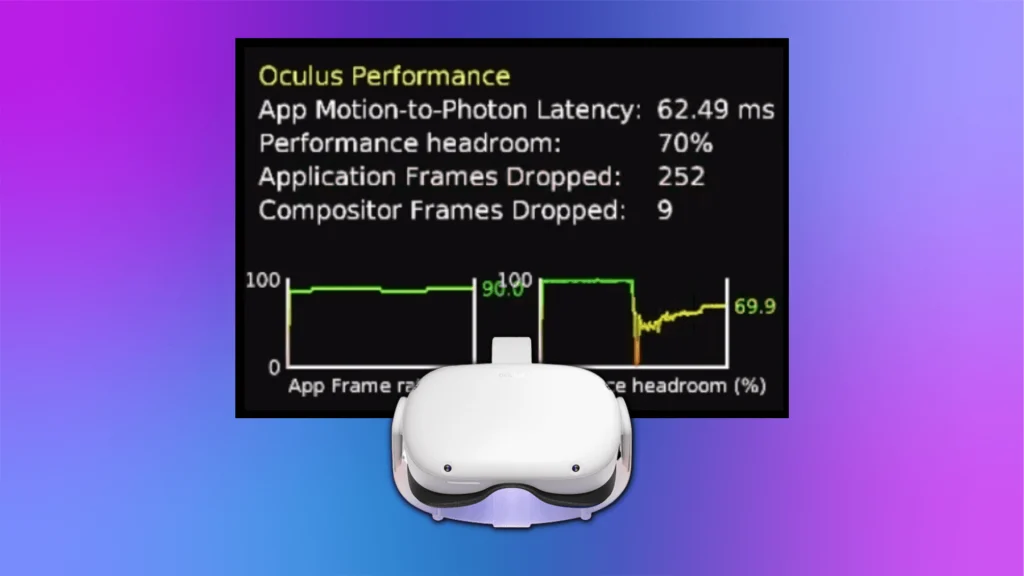
Cómo monitorizar los datos en VR
¿Eres nuevo en la Realidad Virtual y te has atrevido a conectar tus gafas al ordenador? ¿Quieres saber lo bien o mal optimizados que están tus juegos? Entonces este tutorial es para ti.
Si tienes un ordenador poco potente te ves en la necesidad de modificar algunos ajustes para mover los juegos a una tasa de fotogramas decente con la menor latencia posible, y claro, necesitas ver los datos en pantalla en tiempo real para saber si tus cambios surten efecto.
Por eso hoy te voy a enseñar las distintas herramientas gratuitas y de pago que existen para monitorizar los datos del sistema y que puedas ajustarlos a la perfección.
Esta guía funciona para cualquier visor compatible con PCVR, pero sobre todo está enfocada a Quest 2 y PICO 4, ya sea que la conectes mediante cable o WiFi.
Los datos más importantes que debes tener en cuenta para saber si un juego está funcionando bien o mal son: la latencia, los fps, el consumo de vram de la gráfica, la temperatura de la CPU y GPU, el consumo de memoria ram, y el ancho de banda del WiFi
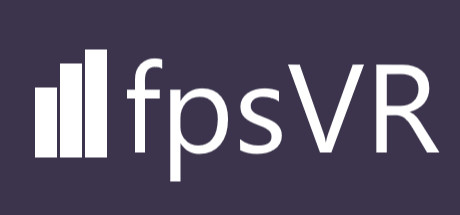
‘fpsVR’ para mí es sin duda la mejor herramienta de monitorización de datos para los juegos de Steam VR. Es una aplicación que puedes comprar en la tienda de Steam por menos de 5 euros y te permite monitorear en tiempo real el rendimiento de tu sistema de una manera muy visual y también te deja ajustar la escala de resolución del juego. Es muy útil para identificar cuellos de botella del procesador o problemas que puedan estar causando problemas de rendimiento.
Puedes asignar un atajo del teclado para abrir u ocultar el panel de fpsVR mientras juegas, en mi caso lo activo presionando Ctrl + Atl + O. También puedes editar el color de la ventana, los datos a mostrar, y el orden de prioridad. ¡Es una maravilla!
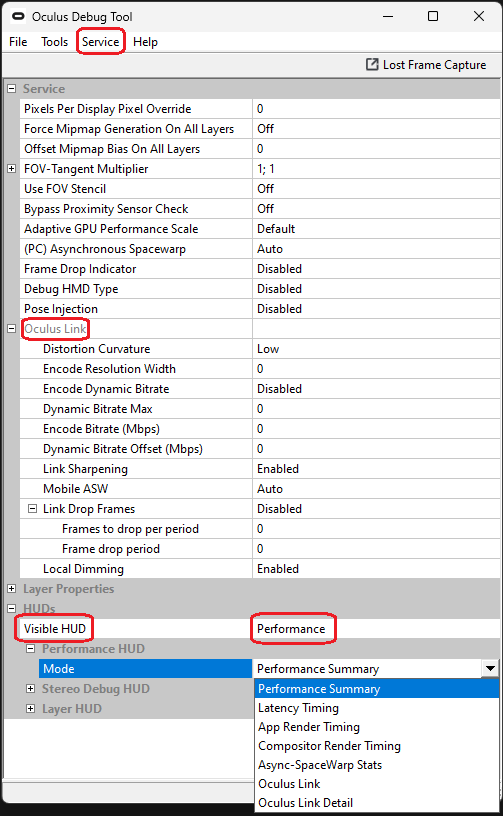
- Oculus Debug Tool (ODT)
Oculus Debug Tool es la herramienta de diagnósticos gratuita del software de Oculus para escritorio, que podéis encontrar en C:\Program Files (x86)\Oculus\Support\oculus-diagnostics si tenéis instalada la aplicación, y es la más poderosa de todas pues nos permite modificar cualquier ajuste relacionado a la calidad de visualización y conexión de nuestras Quest con el ordenador.
Por ejemplo, podemos cambiar el fov de la pantalla, bajar o subir el bitrate, o activar el ASW.
El problema de esta herramienta es que a la hora de visualizar los datos, es un poco confusa. Yo te recomiendo que solo actives el «Performance Summary» e intentes que el ‘Headroom’ no baje del 20%, y si quieres, puedes cambiar a la opción «App Render Timing» y ver la latencia de la GPU, ya que es un dato crucial.
Para entender bien cómo funciona te animo a que veas este tutorial.
Por cierto aunque en la categoría leamos «Oculus Link» los ajustes también afectan a Air Link, así que no te preocupes.
Para guardar los cambios en ODT debes reiniciar el servicio desde la pestaña ‘Service’, yo te recomiendo que le eches un vistazo a mi vídeo tutorial de cómo mejorar los gráficos en PCVR que te dejé al principio del artículo y vayas a la parte de la monitorización.

Para PICO 4 también tenemos una herramienta que nos ayuda a visualizar los datos de sistema. Streaming Assistant es la aplicación oficial de PICO que podemos usar para conectarnos a nuestro ordenador, es el equivalente a la app de Oculus para Desktop, pero su conexión inalámbrica no es tan fiable como la de Quest y a día de hoy te recomiendo que utilices Virtual Desktop si no vas a usar cable.
Para visualizar los datos con este software solo tenemos que activar la casilla de «Panel de Rendimiento» que te aparecerá en la aplicación una vez conectes las gafas al ordenador.
Por cierto podéis mejorar los gráficos en PICO 4 para PCVR a través de los ajustes de streaming Asistant o editando manualmente el archivo de configuración RVRPlugin.ini que encontrarás en C:\Program Files (x86)\Streaming Assistant\driver\bin\win64. Te recomiendo que dupliques el archivo y pegues el duplicado en el escritorio, luego lo abras con el bloc de notas y lo guardes como administrador. Luego reemplaza el archivo modificado por el original y la próxima vez que te conectes al ordenador podrás ver los cambios.

SteamVR también proporciona su propia herramienta de monitoreo, aunque es muy limitada, solo te muestra la latencia y los Hz. No te la recomiendo a no ser que tengas una buena máquina y solo necesites verificar la calidad de conexión a través de WiFi.
Existen otras herramientas de monitorización gratuitas y de pago, pero estas son las más fiables y popular
Si te interesa sacar el máximo partido a la conexión PCVR, tengo una guía completa para mejorar el rendimiento de PCVR enfocada a Quest 2 y PICO 4.







