
Cómo mejorar el rendimiento en PCVR
Si tienes un ordenador poco potente y quieres jugar realidad virtual, tienes dos opciones, o te compras otro ordenador, u optimizas al máximo los juegos y el software.
Y como no todos podemos permitirnos invertir cientos y miles de dólares en una tarjeta gráfica, una memoria RAM o una nueva CPU, hoy vas a aprender a mejorar drásticamente el rendimiento de todos los juegos de Steam VR y Rift para que puedas jugar a una alta tasa de fotogramas sin que tu PC explote en el intento.
Esta guía funciona para cualquier visor compatible con PCVR, pero sobre todo está enfocada a Quest 2 y PICO 4, ya sea que la conectes mediante cable o WiFi.
Sí aún no sabes conectar tus gafas VR al ordenador, aquí tienes una guía para ambos dispositivos.
Cómo conectar Quest 2 al ordenador.
Cómo conectar PICO 4 al ordenador.
Además te dejo un tutorial de cómo mejorar los gráficos en PCVR para cuando te puedas permitir comprar nuevo hardware 😉.
Requisitos mínimos para jugar PCVR
La realidad virtual ya lleva muchos años en el mercado de consumo y por suerte no necesitamos de un gran equipo para poder disfrutar de experiencias realmente inmersivas. Con una tarjeta gráfica Nvidia de la serie 2xxx será más que suficiente, incluso hay varios juegos que puedes mover a unos fps decentes con tan solo una GTX 1660 o 1050Ti.
Aún así, estos son los requisitos mínimos que te recomiendo.
- GPU: Nvidia GTX1060 / GTX 1660 de 6GB o equivalente de AMD.
- CPU: Ryzen 5 3600 / 5600 o Intel i5 8600 o equivalente.
- RAM: 16 GB de RAM.
Estos son los 3 elementos más importantes de tu ordenador, y la placa base, la fuente de alimentación, la refrigeración y el almacenamiento lo dejo a tu elección, pero no escatimes demasiado o podría suponer la muerte del equipo.
Con un ordenador que cumpla con esos requisitos mínimos debería ser suficiente, pero también hay que tener en cuenta lo bien o mal optimizado que esté el juego, yo por ejemplo he podido jugar a Half-Life: Alyx en un portátil con una RTX 2060 en gráficos Altos usando unas Quest 2, ya que es un juego muy optimizado.
Para seguir algunos pasos de este tutorial será importante tener instaladas o la aplicación oficial de Oculus para Quest o la aplicación oficial de PICO para PICO 4, aunque si tienes otro visor no te preocupes porque la mayoría de estos consejos se pueden aplicar sin la necesidad de las aplicaciones.
Cómo monitorizar los datos en VR (FPS, Hz, Latencia…)
Antes de empezar a toquetear los ajustes e iniciar la magia, tienes que conocer los distintos métodos de los que disponemos para visualizar los datos en la pantalla de nuestro visor VR.
Los datos más importantes que debes tener en cuenta para saber si un juego está funcionando bien o mal son: la latencia, los fps, el consumo de vram de la gráfica, la temperatura de la CPU y GPU, el consumo de memoria ram, y el ancho de banda del WiFi
Existen distintas herramientas que cumplen muy bien esta función, algunas son gratuitas y otras de pago, y te las enseño todas en esta otra guía de cómo monitorizar los datos en VR de la manera más fácil posible.

Ajustes que mejoran el rendimiento de PCVR
Hay muchos ajustes que podemos tocar para mejorar el rendimiento del sistema y que los juegos corran mejor. Voy a dividir este apartado en 2 secciones: los ajustes más importantes, y los ajustes menos importantes, pero que aun así te servirán.
Resolución de renderizado o Supersampling
El más importante de todos sin duda es la resolución de renderizado o Supersampling, un parámetro que podemos modificar en Quest 2 a través de la app de Oculus Desktop y en PICO 4 a través del Streaming Assistant o el archivo RVRPlugin.ini. También podemos toquetearlo en Virtual Desktop si no usamos las apps oficiales.
La resolución de renderizado es una técnica que mejora la calidad de imagen en el centro de la pantalla donde generalmente se enfoca el ojo para que podamos jugar con la mayor calidad posible.
¿Cómo funciona?
Pues usa un algoritmo que renderiza la imagen nativa a una escala superior para luego reescalarla a la resolución nativa y así crear un efecto de suavizado que elimina los dientes de sierra.
Es como si cambiáramos la densidad de píxeles de nuestra pantalla para verlo todo más nítido y definido.
Esta resolución se puede modificar desde el propio software nativo del dispositivo, desde SteamVR, o desde las opciones gráficas del juego.
A medida que subas el dígito o el porcentaje de reescalado, observa como se incrementa la resolución.
¿Dónde debo subir el Supersampling?
Esta es una duda muy común, y lo más recomendable es aumentar la resolución de renderizado SOLO en la aplicación nativa del visor, es decir, Oculus Software o PICO Streaming Assistant, o en su defecto, Virtual Desktop si no usamos esas apps.
¿Cómo optimizar el Supersampling?
Para obtener la mejor calidad sin pérdida de rendimiento es recomendable primero subirlo a 1.1 (110%), probar, ver el rendimiento con las herramientas de monitoreo, y si todo va bien, subir a 1.2, y así sucesivamente hasta alcanzar el punto óptimo. Cuando más mejor calidad, pero peor rendimiento.
Pero en general para esta guía lo mejor será elegir siempre valores bajos, o incluso dejarlo por defecto y no subirlo.
Y recuerda asegurarte de que en SteamVR esté al 100% y en los ajustes del juego a 1.0.
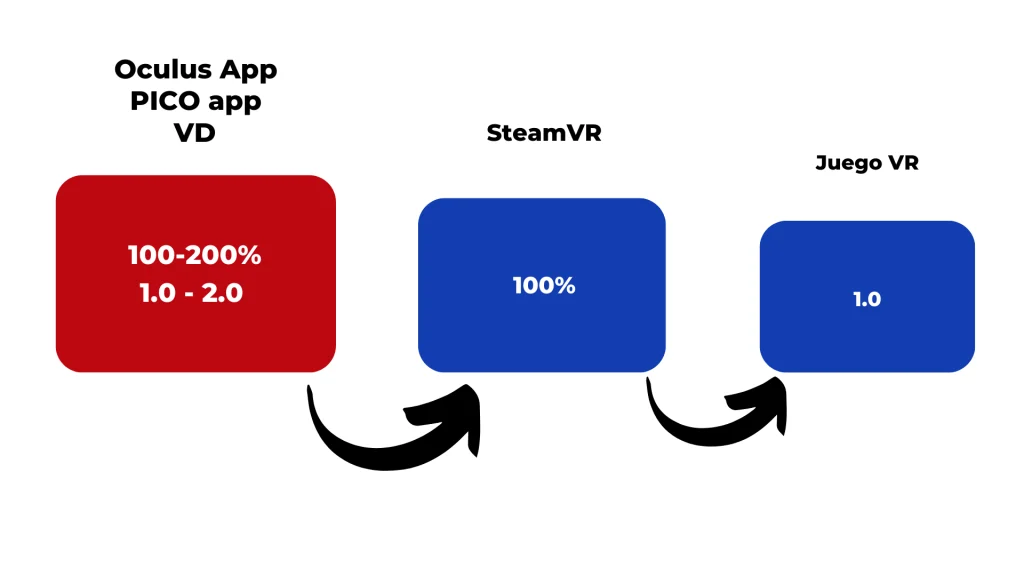
Refresh Rate o Hercios de la pantalla (Hz)
El segundo ajuste que debes hacer es reducir la frecuencia de actualización de la pantalla a 72Hz, esto te dará un impulso enorme de rendimiento y si ya estás acostumbrado a la realidad virtual podrás jugar cómodamente sin ningún problema.
Puedes ajustar los Hz en pantalla en la configuración de Oculus Software, PICO Streaming Assistant o Virtual Desktop.

Reducir el Bitrate
Y el tercer paso más importante es bajar la tasa de Bitrate. Si lo hacemos, la calidad de la imagen se verá afectada y perderemos nitidez, y no ganaremos apenas rendimiento, pero si que mejorará bastante la latencia del juego para que se mueva más suave y sin tirones y sólo recomiendo hacerlo cuando vayas a ejecutar aplicaciones muy exigentes como juegos Triples A o con muy altos requisitos.
Para todo lo demás, intenta siempre dejar el Bitrate al máximo en dinámico, no en automático.

Conectarnos al PC por cable y no por WiFi
Siempre que vayas a jugar a PCVR y tu visor sea Standalone (Quest 2, PICO 4…), intenta conectarte mediante cable y evita a toda costa la conexión WiFi.
Además de ser mucho más sencillo, te ahorrará el coste de un Router Wifi 6 y los quebraderos de cabeza para configurarlo, aunque por suerte he creado una guía super sencilla para aprender a conectarnos inalámbricamente en solo 10 minutos. Tienes todos los routers recomendables en la página de tienda.
Aun así, el cable siempre te dará mayor estabilidad de conexión y mayor nitidez y hará que tu ordenador sufra menos. Para poder conectarte y cargar la batería del visor al mismo tiempo, te recomiendo que utilices el cable USB 3 en 1 de JSAUX.

JSAUX Cacle Quest2/PICO 4 para jugar PCVR y cargar a la vez (2 en 1)
Configurar Oculus Debug Tool para Quest 2
Si tienes unas Quest 2 y quieres conectarte al ordenador usando la aplicación nativa de Oculus Home, entonces lo mejor es que modifiques los parámetros de ODT (Oculus Debug Tool) que podrás abrir en C:\Program Files (x86)\Oculus\Support\oculus-diagnostics. Ejecuta la aplicación y deja los ajustes tal y como ves en la imagen.

Cambia la Curvatura de distorsión a alta o baja dependiendo de tu ordenador, baja mejora la fidelidad gráfica, pero empeora el rendimiento, y viceversa. Esta función reduce la densidad de píxeles en la periferia del panel del visor, y mejora la nitidez en el centro, que es la zona hacia donde miramos normalmente. Si tienes un ordenador modesto, déjalo en alto.
El Encode Resolution Width déjalo en 0 si vas a conectarte al PC inalámbricamente, pero si vas a utilizar cable, escoge un valor entre 2000-2500, ve probando. El máximo para esta configuración es 3664, pero solo se recomienda para PC de gama alta. Esta configuración tiene un impacto brutal en la calidad gráfica porque modifica directamente el ancho de resolución de codificación de los datos, pero tiene un impacto importante en el uso de VRAM.
El Encode Dynamic Bitrate ponlo en 0 si juegas vía WiFi o déjalo en Default si juegas por cable USB 3.0 o 3.1 (nunca uses el 2.0 aunque funcione…). Optimizará el rendimiento y la latencia.
En el Encode Bitrate déjalo en 0 si desactivaste el Dynamic Bitrate o configúralo en 288 si lo tienes activado. Un mayor dato de Bitrate te permite comprimir y enviar más cantidad de datos y mejorar mucho la calidad de imagen. Realmente no afecta demasiado al rendimiento, así que déjalo en máximo.
Hay quien dice que podemos poner 400 de Bitrate, pero aquí surge un problema, aunque tu cable y tu gráfica sean capaces de transferir esa tasa de datos, el pobre chipset de las Quest 2 (el XR2 Gen 1) no puede decodificar 400Mb a tanta velocidad, por lo que sería inútil.
Activa siempre el Link Sharpering, no produce ningún efecto en elr endimiento y mejora un poco la claridad de la imagen.
Usar Virtual Desktop al jugar por WiFi
Muchos usuarios han reportado que Virtual Desktop consume menos que las aplicaciones nativas del visor, y no solo eso, actualmente dispone de ciertas funcionalidades enfocadas al rendimiento que nos ayudan a exprimir más fotogramas por segundo en nuestros juegos.
Si quieres evitar el cable porque te molesta o por cualquier otra razón, entonces te recomiendo que ejecutes VD y actives el SSW (Spacewarp) que reducirá los fotogramas nativos para incrementar el rendimiento, e inventará fotogramas sintéticos mediante inteligencia artificial para compensar la pérdida.
Si tienes problemas de latencia, desactiva el Sliced Encoding y por último, si quieres mejorar la calidad gráfica sin pérdida de rendimiento, activa la nueva funcionalidad Qualcomm Snapdragon Game Super Resolution, que trabaja igual que el DLSS de Nvidia o el FSR de AMD, pero ahora está integrado en los chips de los dispositivos Android como teléfonos móviles o visores de realidad virtual Standalone. Podremos hacer un supersampling a las imágenes nativas del visor para que se vean más nítidas y detalladas. Si esto lo mezclamos con el SSW, aprovecharemos al máximo el rendimiento que nos da la aplicación para tener la mejor resolución. Esperemos que más adelante esta tecnología se implemente de forma nativa en el software de Quest y de PICO, pero por ahora, está disponible en VD.
También te recomiendo que marques la casilla de Optimal Resolution para que VD cambia automáticamente la resolución más óptima de tu monitor cuando estés jugando y no consuma tantos recursos.


Activar siempre DLSS, FSR o NIS en los juegos
Si tienes una tarjeta gráfica Nvidia de la segunda generación o superior (ordenadores de gama media) activa el DLSS en los ajustes gráficos o de pantalla del juego siempre que te lo permita, y elige la opción de «Rendimiento». Esta es la mejor tecnología de reescalado que existe actualmente.
También existe el NIS (Nvidia Image Scaling), muy similar al FSR de AMD y que hace prácticamente lo mismo, con la peculiaridad de que NIS está disponible también para gráficas Nvidia de primera generación. Esta opción solo he podido activarla usando el mod OpenVR que veremos en el siguiente paso.
Si, por el contrario, tienes una gráfica AMD RX 400 o superior, puedes activar el FSR si el juego te lo permite. El FSR también es compatible con algunas gráficas Nvidiade la serie 1XXX.
Por lo general hay pocos juegos de Realidad Virtual que aprovechen esta tecnología, uno de ellos es Into the Radius que te deja escoger entre DLSS y AMD FSR, pero normalmente se limita a juegos de monitor plano que tienen compatibilidad con VR como por ejemplo No Man’s Sky. Pero echa un ojo nunca se sabe…
Instalar en tu ordenador OpenVR FSR App
OpenVR FSR es una herramienta gratuita que mejora el rendimiento de los juegos que usan la API OpenVR (La mayoría en SteamVR).
La lista de juegos compatibles con este mod es inmensa, así que no tendrás problemas para optimizar tus juegos favoritos de SteamVR. Tan solo tienes que descargar el mod, ejecutarlo y buscar tus juegos en la lista. Activa la casilla de la derecha del todo y despliega las opciones de configuración del juego para empezar con la optimización.
Si tu juego no está en SteamVR, y es compatible con OpenVR, puedes añadirlo a la lista del mod clicando en el icono de arriba a la izquierda con el símbolo de +, escribe el nombre del juego y la dirección (Ej: J:\Games\SkyrimVR).
Primero debes activar el Plugin OpenVR, le asignará automáticamente una configuración predeterminada de optimización al juego y ya debería ser suficiente, pero si quieres exprimir al máximo la herramienta, puedes cambiar la resolución de renderizado (50% equivale a la máxima optimización) y otros parámetros como el NIS que te ayudarán a optimizar el juego. Yo te recomiendo dejarlo en Ultra Quality (77%).
Por último, OpenVR FSR tiene otras 2 herramientas a parte del plugin de FSR que te servirán mucho para mejorar drásticamente la optimización.
FFR (Fixed Foveated Rendering) lo que hace es renderizar a mayor calidad el centro de la pantalla y reduce la calidad en los laterales y la periferia, algo parecido al renderizado foveado de PSVR 2, pero aquí al no haber seguimiento ocular, el renderizado será fijo. No lo recomiendo, pues se nota bastante la degradación de la imagen en la periferia, pero si tu ordenador es de muy baja gama, entonces te hará falta activarlo.
Y por último el VRPerKit o VR Performance Toolkit es una combinación de las dos herramientas anteriores. Nos permite activar DLSS y FSR de forma «nativa», aumentando la tasa de fotogramas de los juegos en un 10-20%, y además activar el renderizado foveado al mismo tiempo.
Esta tercera herramienta es la mejor opción, pues es compatible además con las aplicaciones compatibles con el SDK de Oculus (Rift), es decir, los juegos que puedes abrir usando solo el software de Oculus sin necesidad de ejecutar SteamVR.
Ejecutar juegos en modo Oculus VR
A veces, cuando abres un juego en SteamVR, te da la opción de ejecutarlo en modo SteamVR o en modo Oculus VR. Siempre que puedas, y si tienes un visor Quest obviamente, ábrelo en modo OculusVR, notarás una reducción de la latencia increíble. En Blade and Sorcery pasó de 200ms falsos, posiblemente serían unos 30 o 40ms, a 7ms reales…

Y recuerda siempre elegir Oculus como entorno de ejecución de OpenXR, lo puedes hacer a través del software oficial en la pestaña General de los Ajustes.

Todos los juegos que compres en la tienda de Quest no necesitan SteamVR, así que ya aprovechan esta ventaja. Y para juegos de PICO 4 o juegos de Steam que no tengan la opción de Oculus VR, lo mejor es que utilicen el mod «Open Composite Runtime«, aunque no todos los juegos son compatibles con este mod pero te ofrece el mismo rendimiento que si los jugaras en modo Oculus VR.


Activar el Motion Smoothing de SteamVR
Si no te queda más remedio y aún sigues percibiendo lag, activa el Motion Smoothing de SteamVR que es básicamente la versión de ASW de Steam (solo compatible para juegos de SteamVR). Pero hazlo solo como última medida, pues aunque mejora el rendimiento tiene ciertos… problemillas.
Este algoritmo crea aberraciones en la imagen al sintetizar los frames, lo que afectará directamente a la inmersión del juego y podría ser desagradable.
Recuerda que el ASW de Oculus es solo para Standalone, y aunque no lo he comprobado, se dice que tampoco funciona en Rift.
- SSW – Virtual Desktop (PCVR)
- ASW – Oculus Software (Standalone Quest)
- Motion Smoothing – SteamVR (PCVR)
Gráfica dedicada Nvidia o AMD por encima de la integrada
Muchos ordenadores portátiles y de sobre mesa tienen procesadores (CPU) con gráficos integrados que nos ayudan a optimizar la carga de trabajo del sistema, y dejan descansar a la gráfica dedicada más potente para que se enfoque en los procesos más pesados.
Pero a veces el sistema operativo elige erróneamente la gráfica para algunos procesos, y tendrás que indicarle manualmente qué tarjeta gráfica quieres usar.
Este error es más común de lo que crees, y es super sencillo de remediar.
Si tu visor es Quest, querrás darle más potencia a la aplicación de Oculus, y si es PICO, a la de PICO, y así con cualquier otro.
Para hacerlo, abre el panel de control de Nvidia y en ‘Condifuración 3D’ clica en ‘Controla la configuración 3D’. Ahora en Configuración de programa busca la aplicación que quieras ajustar (en mi caso OVR Server) y en la configuración selecciona tu tarjeta gráfica dedicada más potente.
De esta manera nos aseguramos de que siempre utilice la mejor gráfica cada vez que iniciemos la conexión de Quest con nuestro PC.

Establecer OVRServer_x64.exe en alta prioridad
Una vez hecho el paso anterior, abre el Administrador de Tareas de Windows y en ‘Procesos’ haz clic derecho sobre OVRServer_x64.exe, en la ventana emergente clic en ‘Ir a detalles’ y te llevará a la pestaña de Detalles de los procesos. Con el proceso de OVRServer seleccionado, de nuevo haz clic derecho y establece la prioridad en Alto.
Así nos aseguramos de que el ordenador siempre priorice el Software de Oculus por encima de casi cualquier otro proceso y le dedique su máxima atención.

Bajar la calidad gráfica del juego
Por último, aunque parezca lógico, considera bajar los gráficos del propio juego. Esto tiene un impacto tremendo en el rendimiento y sobre todo asegúrate de que la resolución de renderizado en las opciones del jugo sea x1.0 (sin modificar).
Otros ajustes que optimizan los juegos de PCVR
Como dije antes, existen una serie de ‘buenas prácticas’ y ajustes que podemos modificar en el sistema operativo para mejorar el rendimiento general y jugar sin tirones ni caídas de fps.
¿Cómo mejorar el rendimiento en PCVR en Windows?
- Mantén actualizado siempre Windows y los Divers de la tarjeta gráfica.
- Si estás pensando en mejorar tu ordenador, prioriza Nvidia por encima de AMD, su tecnología funciona mejor y está más optimizada para la Realidad Virtual.
- Selecciona el Modo de energía de Alto Rendimiento para Windows.
- Activar Windows Game Mode (Aunque no he percibido cambios).
- En el Panel de Control de Nvidia, en Configuración Global, elegir Tarjeta gráfica dedicada en el ajuste «GPU de Renderizado» y en elegir Máximo Rendimiento en el «Modo de control de energía».
- Disminuir la resolución de tu pantalla del ordenador a la más baja. Cuando jugamos en VR, no nos importa a qué resolución esté nuestro monitor porque no lo vemos, pero afecta directamente al rendimiento, así que reducir la resolución nativa de la pantalla y en las opciones del juego puede ayudar a aligerar la carga de trabajo del procesador y la gráfica. Pero si quieres grabar un Gameplay, entonces deberás restablecer la configuración. En VD hay una opción que automáticamente escoge la resolución más óptima.
- Desactivar la aceleración por Hardware de Discord.
- Si vas a stremear o grabar tus partidas, graba la ventana del juego, no uses Oculus Mirror o Steam VR view porque son ventanas adicionales que consumen muchos recursos.
- Overclockea tu CPU y tu GPU toqueteando la curva de los ventiladores para controlar la temperatura.
- Ten la costumbre de seleccionar siempre la ventana del juego al que vayas a jugar, se dice que Windows enfoca todo su poder en la ventana que tienes seleccionada, aunque no es algo que se pueda comprobar. Aún así es una buena práctica.
- Y como último consejo, si tienes instalado Wallpaper Engine, indica que se pause cuando haya alguna aplicación en ventana completa, ya que consume mucho. Te recomiendo poner un bloc de notas en pantalla completa si el juego se queda en modo ventana.












